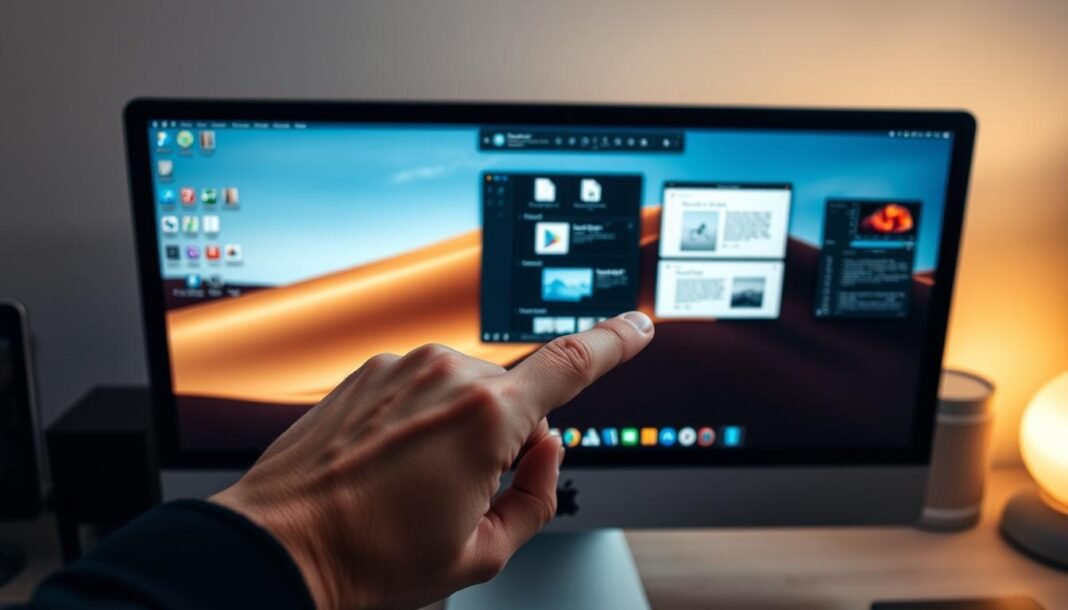Zooming out on your Mac can boost your work and viewing pleasure. This guide shows you easy ways to zoom out on your Mac desktop.
A Mac computer screen displaying a zoomed-out desktop view featuring various application icons and windows arranged in a spacious layout, with a hand gesture of pinching fingers in the foreground, soft ambient lighting reflecting off the sleek Mac design, emphasizing technology and ease of use.
You’ll learn about keyboard shortcuts, trackpad moves, and system settings. These tips will help you manage Zoom on your Mac with ease.
By the end, you’ll know how to zoom out smoothly. This will make your Mac use more comfy and smooth.
Understanding Zoom Features on Mac
Mac’s zoom tools boost work speed. They help users focus on small screen areas for detailed tasks.
These tools are great for reading tiny text. They also help when using complex apps.
Mac Zoom meets many user needs. It’s perfect for designers, developers, and anyone who likes more significant views.
Let’s explore ways to use Mac Zoom functionality. We’ll learn how to change zoom levels and settings.
This will help you get the most from your Mac. You’ll be able to improve your workflow efficiency.
Zooming Out Using Keyboard Shortcuts
Mac keyboard shortcuts are key for efficient zooming out. The default zoom-out uses a two-finger pinch on the Trackpad.
Keyboard shortcuts offer a quicker way to adjust zoom levels. They provide more precise control over screen content.
The principal Mac zoom-out shortcut is Command + “-.” This reduces on-screen content size gradually.
Command + Scroll Wheel allows for more minor zoom adjustments. It gives you finer control over the zoom level.
You can create custom shortcuts for frequent zooming out. Go to “System Preferences” and select “Keyboard.”
Click the “Shortcuts” tab to set your zoom-out key combo. This allows for quick zooming with just a few keystrokes.
Mastering these shortcuts boosts your desktop productivity. They help maintain optimal views for various tasks.
Use these commands for documents, web browsing, or image exploration. They’ll keep you focused on your work.
Adjusting Zoom Settings in System Preferences
Open System Preferences by clicking the Apple icon. Select “Accessibility” and find “Zoom” under the “Vision” tab.
Customize the zoom level and choose full-screen or picture-in-picture mode. Set zoom shortcuts for easy toggling on and off.
Explore Display options in System Preferences for more customization. Adjust resolution and scaling to improve your viewing experience.
These settings help tailor your Mac’s zoom preferences. They can boost your productivity and comfort while using your device.
Zooming Out in Specific Applications
macOS offers app-specific zoom features for precise control. These options tailor the viewing experience to your needs.
In Safari, press Command + “-” to zoom out. You can also use the “+” and “-” buttons in the toolbar.
This feature helps when browsing websites with small text or complex layouts.
For Pages, use Command + “-” or the zoom slider in the toolbar. This makes working with large documents or presentations easier.
Keynote also has a zoom feature. Use Command + “-” or the toolbar controls to zoom out.
This helps when viewing slides with intricate designs or presenting to large audiences.
These zoom features make it easier to navigate your Mac apps. You can adjust the view to suit your preferences.
Using Trackpad Gestures to Zoom Out
Mac users can zoom in with trackpad gestures. The pinch-to-zoom feature is popular for easy zooming.
Place two fingers on the Trackpad. Pinch them together to zoom out.
You can customize your Mac’s trackpad gestures. Go to System Preferences and then Trackpad to explore options.
Adjust zoom speed and sensitivity to fit your needs. This makes trackpad gestures work well with your workflow.
Mastering trackpad gestures can boost your productivity. It helps you navigate your digital world easily.
Use pinch-to-zoom for browsing, editing documents, and exploring images. Take control of your Mac’s display with these helpful gestures.
Zooming Out with Mouse Actions
Your mouse can help you zoom out on your Mac. The scroll wheel adjusts the zoom level quickly and easily.
To zoom out, hold the Control key and scroll backward. This will give you a broader view of your screen.
You can also set up Mac mouse zoom in your settings. This lets you zoom using the Control key and scroll wheel zoom.
Some mice have buttons you can program to zoom out. Check your mouse configuration to find what works best for you.
Using your mouse to zoom can make your Mac more effortless to use. It can help you work faster and more smoothly.
Learning scroll wheel zoom and Mac mouse zoom will make your tasks simpler. It will help you use your computer more effectively.
Troubleshooting Zoom Issues on Mac
Mac’s zoom features are usually reliable. But sometimes, users might face problems. Don’t worry if you’re having Zoom issues on your Mac.
Check your system preferences for the correct zoom settings. Try keyboard shortcuts or trackpad gestures to fix the problem.
Close and reopen the app you’re using. This simple refresh can often solve zoom problems.
If the issue is app-specific, check the app’s documentation. You can also contact the developer for help.
For widespread or ongoing Zoom issues, seek professional help. Apple Support can guide you in solving Mac zoom problems.
They can find the root cause and suggest solutions. This may include updating software or fixing hardware issues.
Stay patient when dealing with Mac Zoom problems. Follow these steps to get your Zoom working again.
Zoom Alternatives on Mac
Mac offers built-in Zoom, but other options provide more flexibility. Third-party apps and accessibility features can enhance your visual experience.
Magnifier is a free tool in macOS. It lets you zoom in on screen areas for easier reading.
ZoomIt and DeskPins are third-party Zoom apps. They offer advanced features like zooming on specific windows.
These apps can help with presentations and detailed work. They allow for precise zooming and on-screen activity recording.
Mac’s Accessibility Preferences offer more options. You can adjust on-screen element size and invert colors.
Explore these alternatives to find what suits you best. You can improve your visual clarity and customize your display settings.
Benefits of Effective Zoom Management
Mastering Mac Zoom features can boost your visual clarity and productivity. You can focus on essential details, making work more efficient and enjoyable.
Zoom management improves visual clarity. It helps with design projects, financial data, and web browsing.
Better clarity reduces eye strain and improves attention to detail. This leads to better decision-making and more accurate results.
Effective Zoom management can increase your productivity. Custom zoom levels reduce scrolling and window resizing.
This helps maintain focus and improves workflow. You can complete tasks faster and concentrate better.
Zoom features are valuable in collaborative settings. They help share information and align visual cues clearly.
This ensures everyone understands the presented information. It leads to better communication and decision-making.
Mastering Mac Zoom tools unlocks new performance levels. It helps you reach your full potential as a Mac user.

Keyboard Accessibility Options
Apple’s Mac offers many keyboard options for users with input challenges. Sticky Keys lets you press modifier keys one at a time.
This helps people with motor issues use complex keyboard shortcuts. You can turn on Sticky Keys in Mac accessibility settings.
You can also adjust Sticky Keys to fit your needs. Change the delay or activation threshold for better use.
The Mac system has other keyboard options to improve accessibility. You can customize shortcuts and enable mouse keys.
Mouse keys let you control the cursor with the numeric keypad. You can even create custom keyboard layouts.
These Mac accessibility tools help tailor your computing experience. They work for various needs and preferences.
Explore these settings to make your Mac more straightforward to use. You’ll find many ways to improve your digital experience.
Keeping Your Mac Updated
Updating your Mac software is key for top performance. This includes making sure zoom features work well.
Regular updates improve your experience and protect against security risks. To check for updates, go to the Apple menu.
Select “System Preferences,” then click “Software Update.” Your Mac will scan for updates and help you install them.
A sleek MacBook on a modern desk with an open software update window displaying progress, soft ambient lighting, minimalist decor, a coffee cup beside it, and a plant in the background.
Keeping your Mac up-to-date gives you the latest features. It also fixes bugs in your system.
Clear cache and delete old files to boost your Mac’s speed. This can make Zoom features work better, too.
By updating and maintaining your Mac, you’ll get the best performance. Your Zoom features will work smoothly, helping you be more productive.
Recap and Final Tips on Zooming Out
We’ve looked at many ways to zoom out on your Mac. You can use keyboard shortcuts, System Preferences, trackpad gestures, and mouse actions.
Try different methods to find what works best for you. Zooming out can help you see more of your work.
The principal Mac zoom-out techniques are Mac zoom recap, zoom-out techniques, and feature exploration. Use these methods to work faster and better on your Mac.
FAQ
How do I zoom out on my Mac?
You can zoom out on your Mac using keyboard shortcuts or trackpad gestures. You can also adjust settings in System Preferences.
What keyboard shortcuts can I use to zoom out?
The main keyboard shortcut for zooming out on Mac is Command + Minus (-).
You can create custom shortcuts in System Preferences > Keyboard > Shortcuts.
How do I use the Trackpad to zoom out?
To zoom out, place two fingers on the Trackpad and pinch them together.
You can change trackpad zoom settings in System Preferences > Accessibility > Zoom.
Where can I find the zoom settings in System Preferences?
Find zoom settings in System Preferences > Accessibility > Zoom.
Here, you can turn on Zoom, change the Zoom level, and set other options.
Can I zoom out in specific applications on my Mac?
Yes, many Mac apps have their own Zoom features and settings.
Look for zoom controls in the app’s menu or toolbar.
What should I do if I’m having trouble with the Zoom feature on my Mac?
If Zoom isn’t working, check your system preferences and update your software.
Contact Apple support if the problem continues.
Are there any alternatives to the built-in Zoom feature on my Mac?
Yes, other apps can magnify your screen.
Mac also has more accessibility features to help you see better.
You may also read: How to Recall an Email in Outlook – Quick Guide