Learning to zoom in on your PC is very useful. It helps you read better, see more details in pictures, and use special features. Knowing how to do this helps you use your computer every day.
A modern computer screen displays a magnifying glass icon over various applications, a close-up of a mouse pointer hovering over a zoom function, bright colors, and a sleek desk setup with tech gadgets in the background.
Zooming in on your PC is easy to learn. It’s great for tasks like browsing the web, working on documents, or editing photos. We’ll show you how to do it in simple steps. This will help you use your computer better.
Understanding Zoom Functions on Your PC
Zooming in on your PC makes text and images bigger. This is great for reading, designing, or just browsing the web. It makes everything easier to see.
Web browsers like Google Chrome or Firefox let you zoom. This is super helpful for people with vision problems or who like big text.
Windows and macOS also have Zoom tools. They let you make your whole screen or parts of it more prominent. This makes everything clear and comfy to look at.
Learning to zoom in on your PC helps you work better. It makes your workspace better for different tasks. And it helps your eyes feel less tired.
Zooming In Using Keyboard Shortcuts
Keyboard shortcuts are quick and easy to use for zooming in on your PC. They help you see things better without moving your hands from the keyboard.
Windows users can zoom in by pressing Ctrl and + at the same time. Mac users use Command and +. These shortcuts work in many programs, making it simple to change your view.
You can change these shortcuts if you want. Many apps let you pick your Zoom shortcuts. Look in the settings or preferences of your favorite apps to make changes.
Try out different shortcuts to find your favorite. Using keyboard shortcuts to zoom in saves time and makes you more productive. It helps you get through tasks faster.
How to Zoom In on Windows Operating System
Zooming in on your PC makes things easier to see and work with. Windows has many ways to adjust zoom levels for you.
The Magnifier tool is excellent for making parts of your screen bigger. Press the Windows key and the + (plus) key at the same time to start it. You can make it bigger or smaller with the plus or minus keys. The Magnifier toolbar lets you change the view for better access.
To change the zoom for everything, go to Settings > Ease of Access > Display. Then, use the slider under “Make text bigger” to make text bigger everywhere. This is good for reading documents or browsing the web without constantly changing the zoom.
Apps like web browsers and Microsoft Office also let you zoom in. In most browsers, press Ctrl and the plus key to zoom in. In Microsoft Word, press Ctrl and scroll your mouse wheel to change the zoom of your document.
Zooming In on Mac Computers
For Mac users, zooming in is easy. Start by going to System Preferences. Then, go to Accessibility and click Zoom. You can set up keyboard shortcuts to zoom in and out.
Using a trackpad is also easy. Just pinch out with two fingers to make things bigger. This works in many apps so that you can change your view easily.
Many Mac apps have Zoom tools. For example, in Safari, press Command and + to zoom in. In Pages or Keynote, use the duplicate keys to change text size.
These tools help you zoom in on your Mac. They make your work and browsing more comfortable and productive.
Zooming In on Web Browsers
It’s easy to make your web browsing better. Most browsers have simple ways to zoom in. This makes reading and moving around websites easier.
A close-up view of a computer screen displaying a web browser with a zoom function highlighted, hand hovering over the zoom icon, surrounded by a blurred office background, soft lighting, and modern workspace aesthetic.
In Chrome, press Ctrl and + to zoom in. Or, press Ctrl and – to zoom out. You can also use the menu by clicking the three dots and picking Zoom.
Firefox users can zoom in by pressing Ctrl and + or –. The menu, with three horizontal lines, also has zoom controls.
Safari lets you zoom in with Command and + or –. Go to the ‘View’ menu for more zoom options.
To set a default zoom, go to your browser’s settings. This makes every website open at your preferred Zoom. It makes your browsing sessions more consistent.
You can also set Zoom for specific websites. Browser extensions or built-in profiles let you customize Zoom for specific sites. This ensures you can read them easily without changing other pages.
Using a Mouse or Touchpad to Zoom
Changing your screen view is easy with your mouse or touchpad. These tools help you see things differently on your PC.
To zoom in with a mouse, press the Ctrl key and scroll up. This makes text and images bigger.
Laptops have touchpads that let you zoom in with gestures. Just put two fingers on the touchpad and spread them apart. It’s simple and makes things easier to see.
Knowing how to zoom in on your PC makes work easier and more fun.
Accessibility Features for Zooming
It’s essential to make your screen easier to see for everyone. Learning to zoom in on your PC helps.
On Windows, the Magnifier tool is handy. Press Windows + Plus (+) to turn it on. It lets you zoom in on parts of the screen, making things more straightforward.
Mac users have the Zoom feature too. Go to System Preferences, then Accessibility, and pick Zoom. You can change zoom settings to see everything better.
These features help people with vision problems and anyone who wants a better view. Learning to zoom in on your PC makes your computer time more comfortable and productive.
Whether you’re reading, surfing the web, or doing creative work, these tools let you adjust your screen as you like. This makes your work easier and more enjoyable.
Troubleshooting Zoom Issues
If you’re having trouble zooming on your PC, you’re not alone. Many people face similar problems. Luckily, most can be fixed easily.
When Zoom gets stuck, a simple fix is to reset it. Pressing Ctrl + 0 usually sets it back to normal. Then, you can adjust it as you like.
Unexpected zooming can be annoying. Look for any stuck keys, like the Ctrl key. Cleaning your keyboard or reconnecting it might help.
Zoom might not work in some apps. Make sure the app can zoom and check its settings. Also, updating the app can solve problems.
Restarting your PC can fix temporary zoom issues. If problems keep happening, try updating your graphics drivers. Or, contact the software support team for help.
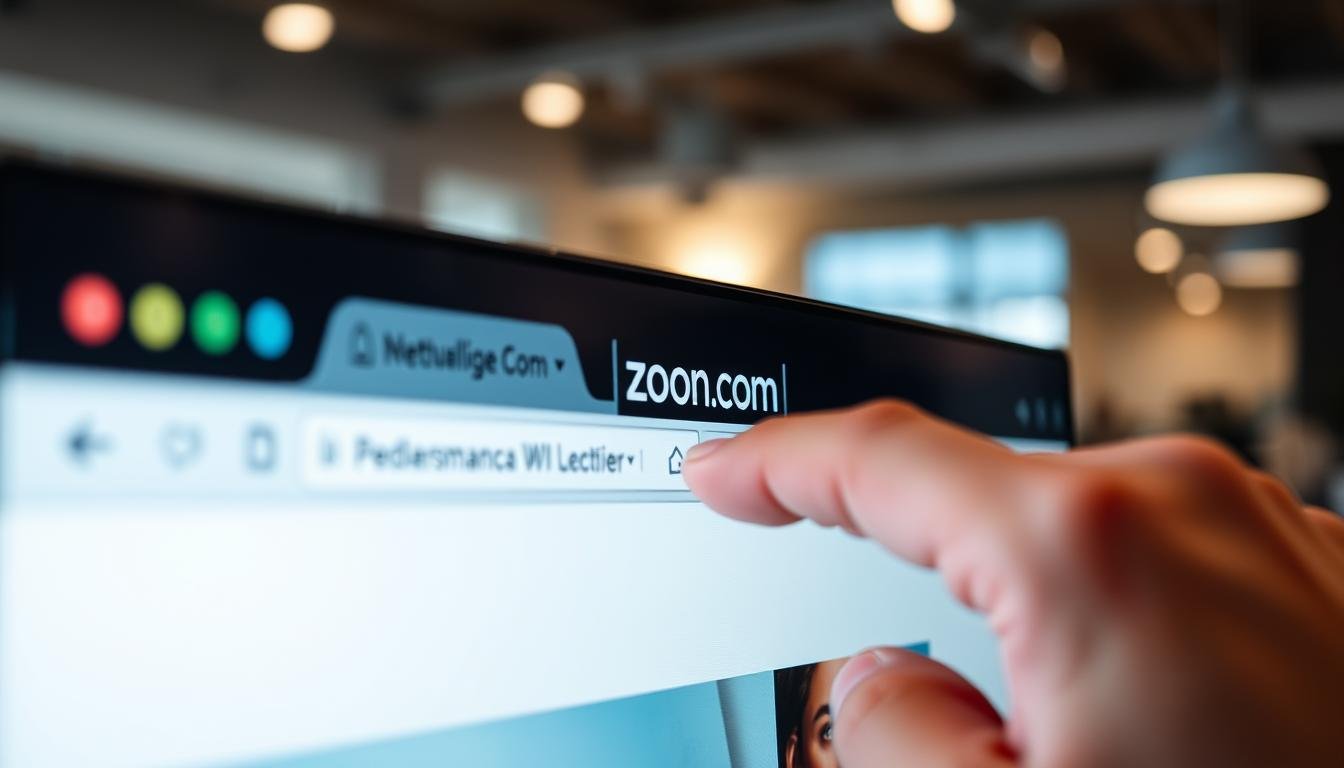
Advanced Zoom Techniques
Learn to zoom better with special tools. Programs like ZoomIt let you zoom in on parts of your screen quickly. This makes your work more precise.
Graphic designers use Adobe Photoshop for zooming. It helps them see small details clearly. This is great for editing images.
Microsoft Magnifier is another helpful tool. It has features like full-screen zoom and lens mode. These help you see better and work faster.
DisplayFusion is excellent for people with many monitors. It helps keep zoom levels the same on all screens. This makes your work easier and more consistent.
Trying out these advanced zoom techniques helps you work better. It makes your computer use more enjoyable.
Tips for Effective Zooming
Finding the right way to zoom in on your PC can make a big difference. Start by choosing a zoom level that suits what you’re doing. For reading documents, a moderate zoom keeps text clear without straining your eyes.
When viewing images or detailed graphics, increasing the zoom can help you see finer details. But be careful not to zoom in too much. This can make images pixelated and hard to interpret.
Using keyboard shortcuts can make zooming faster and more efficient. For example, pressing Ctrl and the plus key together quickly adjusts the zoom level. This method is handy when you need to switch zoom levels frequently.
Adjust your display settings to maintain clarity while zooming. Make sure your screen resolution is set appropriately to keep text and images sharp. This ensures that when you zoom in on your PC, everything remains straightforward to view.
Lastly, practice using different zoom features to find what works best for you. Whether you’re browsing the web, working on a project, or just reading, mastering how to zoom in on your PC will enhance your overall computer experience.
FAQ
How do I zoom in on my PC using keyboard shortcuts?
Press Ctrl and + together to zoom in. Use Ctrl and – to zoom out. Ctrl and 0 reset the zoom to default.
What is the easiest way to zoom in on a Windows computer?
Use the Magnifier tool on Windows. Press the Windows key + + to start. Use the + and – keys to adjust the zoom.
How can I zoom in on a Mac computer?
Press Command and + to zoom in on a Mac. Go to System Preferences > Accessibility > Zoom for more options.
How do I zoom in on web browsers like Chrome or Firefox?
Press Ctrl and + (Windows) or Command and + (Mac) to zoom in. Click the three-dot menu in Chrome or the hamburger menu in Firefox to adjust zoom.
Can I customize Zoom settings for individual websites?
Yes, many browsers let you set different zoom levels for sites. In Chrome, adjust the zoom for a site by clicking the three-dot menu.
How do I use the mouse to zoom in on my PC?
Hold Ctrl and scroll up with your mouse wheel to zoom in. Scroll down while holding Ctrl to zoom out. This works in most apps and browsers.
What touchpad gestures can I use to zoom on a laptop?
Pinch outward with two fingers on the touchpad to zoom in. Pinch inward to zoom out. Check your laptop’s settings for touchpad gestures.
How can zooming help with Accessibility on my PC?
Zooming makes text and images easier to see for people with visual impairments. Windows and Mac have features to adjust zoom levels for Accessibility.
What should I do if the zoom function isn’t working properly?
Try restarting the app or your PC if zooming doesn’t work. Make sure keyboard shortcuts aren’t being blocked. If it doesn’t work, check for updates or look at the app’s support resources.
Are there any advanced zooming tools available for PCs?
Yes, tools like ZoomIt and DisplayFusion offer more zooming features. They have customizable zoom levels, hotkeys, and better app integration.
You may also read: How to Zoom Out on Mac – Quick Guide for Desktop Users

