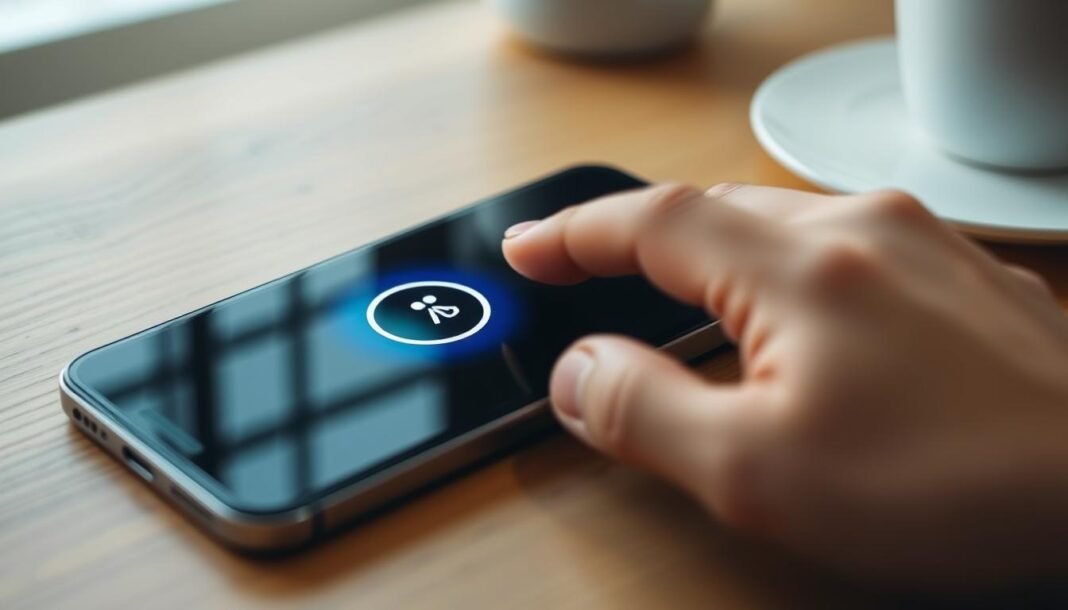Smartphones are a big part of our lives. Sometimes, they can have problems or slow down.
Restarting your iPhone can often fix these issues. It’s a simple way to make your phone work better.
Let’s look at four easy ways to restart your iPhone. These tips will help you fix and take care of your device.
A close-up of a sleek iPhone resting on a modern wooden table, with the hand gently pressing the power and volume buttons simultaneously, a subtle glowing restart icon appears on the screen, soft natural light illuminating the scene, and minimalistic background elements.
Why Restarting Your iPhone is Important.
Restarting your iPhone can boost its performance and fix many issues. It can solve app crashes, slow responses, and network problems.
A restart clears your device’s memory and gives it a fresh start. This frees up system resources and resolves software conflicts.
Restarting can improve battery life by closing background apps and processes. It also helps fix frozen screens and connectivity issues.
A restart can reset network settings and establish a fresh connection. This often solves Wi-Fi, Bluetooth, and cellular connection problems.
Regular restarts make your iPhone faster and more reliable. It’s a simple way to enhance your user experience.
How to Restart Different iPhone Models
Restarting your iPhone can fix many problems. The process varies based on your iPhone model.
For iPhone 8 and 8 Plus, press and release Volume up. Then, press and release the volume.
Finally, hold the side button until the Apple logo shows up.
On iPhone 7 and 7 Plus, hold Volume down and power buttons. Keep holding until you see the Apple logo.
For iPhone 6, 6S, and older models, press power and home buttons. Hold them until the Apple logo appears.
The basic restart steps are similar for all iPhones. Press the right buttons and wait for the Apple logo.
Knowing how to restart your iPhone helps solve issues quickly.
Using Hardware Buttons to Restart Your iPhone
Your iPhone can be reset quickly using hardware buttons. This method works for all iPhone models, old and new.
Most iPhones restart by pressing the power button until the Apple logo shows. This works for iPhone 8 and newer models.
For iPhone 7 and older, press both the power button and the volume down button. Hold until the Apple logo appears.
Button combinations may differ based on your iPhone model. iPhone X, XS, XR, and 11 series have a unique process.
For these models, press Volume up, then Volume down quickly. Then, hold the power button until the Apple logo shows.
Knowing how to restart the iPhone with buttons helps fix software issues. It’s useful when your device becomes unresponsive.
Restarting Your iPhone via Settings
You can restart your iPhone using the iOS settings menu. This is easy for an iPhone settings restart or software restart.
Go to the “Settings” app and select “General”. Scroll down and tap on “Shut Down”.
Slide the power off slider to the right. This will turn off your iPhone.
Press and hold the side button until the Apple logo appears. Your device will reboot.
A close-up view of an iPhone screen displaying the Settings app, with a focus on the ‘General’ section, highlighting the ‘Shut Down’ option. The background is softly blurred to emphasize the iPhone and its vibrant interface. The device is shown sitting on a sleek wooden surface to convey a modern, minimalist aesthetic.
This method works on all iPhone models with recent iOS versions. It’s a simple way to restart without remembering button sequences.
Save any unsaved work before restarting. This process is excellent for troubleshooting or refreshing your iPhone.
Force Restarting Your iPhone
Is your iPhone frozen? A force restart may help. It can fix software issues and get your device working again.
Force restart steps vary by iPhone model. For iPhone 8 and later, press Volume up, then down.
Next, hold the side button until the Apple logo appears. For iPhone 7, hold the Volume down and sleep/wake buttons together.
For iPhone 6s or earlier, hold sleep/wake and home buttons. Wait for the Apple logo to show up.
Use force restart only when needed. It can cause data loss if not done right.
If problems continue, seek help from a pro. Try other fixes before force restarting.
Restarting Your iPhone When It’s Unresponsive
Is your iPhone frozen? A simple restart can fix the problem. This clears any temporary glitches causing your device to stop working.
Restarting helps when your iPhone won’t respond to your touch. It can also fix issues with a stuck screen.
Sometimes, a regular restart doesn’t work. You should try a force restart. This uses specific button combinations for different iPhone models.
Force restarting can often wake up an unresponsive iPhone. It may get your device working again.
If force restarting fails, seek help. Contact Apple Support or visit a service provider. They can offer more solutions or check for hardware issues.
When to Restart Your iPhone
Your iPhone needs regular restarts for top performance. Let’s look at when you should restart your device.
Slow apps and unresponsive screens might need a restart. Restarting clears the memory and fixes temporary glitches.
This helps after heavy multitasking or running many apps.
Frequent app crashes may also call for a restart. It can fix app problems by refreshing their environment.
Try restarting your iPhone once a week. This keeps your device healthy and responsive.
Regular restarts help prevent issues before they start. Your iPhone will run smoothly with this simple habit.
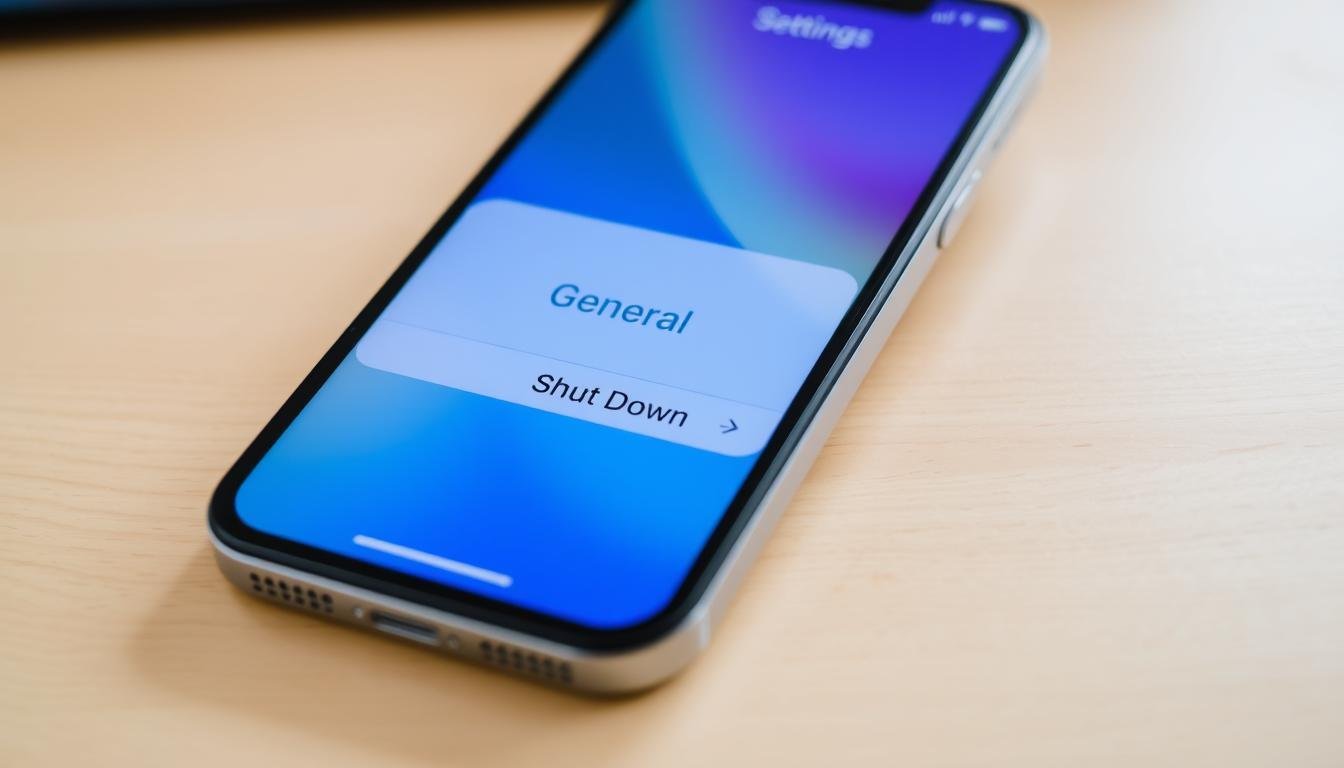
Troubleshooting Restart Issues
Is your iPhone having restart problems? Don’t worry! There are ways to fix these issues.
Your iPhone might become unresponsive and refuse to restart. Try a force restart to solve this problem.
Press and hold the Volume Down and Power buttons for 10 seconds. Wait for the Apple logo to appear.
If that doesn’t work, check for software issues. Update your iPhone to the latest iOS version.
You can also reset your device’s settings. As a last resort, perform a factory reset.
Sometimes, hardware problems cause restart issues. Physical damage or battery issues may need professional help.
Visit an authorized Apple service center for diagnoses. They can address underlying hardware problems causing restart issues.
Fixing iPhone restart problems needs a step-by-step approach. Try different solutions to get your device working smoothly again.
Final Thoughts on Restarting Your iPhone
Regularly restarting your iPhone keeps it running smoothly. This simple practice can extend your device’s life and improve its performance.
Restarting clears the memory and fixes minor software issues. It also helps save battery and boosts overall system efficiency.
A quick restart can solve many common iPhone problems. It’s useful for unresponsive devices or frequent app crashes.
Taking care of your iPhone is essential for its long-term health. Make restarting a habit to keep your device working well.
Your iPhone is a valuable tool that needs proper care. Regular restarts will help you enjoy your device for years.
FAQ
What is the importance of restarting an iPhone?
Restarting your iPhone often boosts its performance and battery life. It can fix app crashes and slow responses.
This simple step also solves network problems. It’s a quick way to improve your device’s stability.
How do I restart different iPhone models?
Restart methods vary by iPhone model. Most use the power button or power and volume buttons together.
Can I restart my iPhone through the Settings app?
Yes, you can restart your iPhone using the Settings app. This works for all recent iPhone models.
What is a force restart, and when should I use it?
A force restart is a more substantial way to reboot your iPhone. Use it when your device freezes or has serious software issues.
How do I restart an iPhone that is not responding?
For an unresponsive iPhone, try a force restart. The button combo differs by iPhone model.
When should I restart my iPhone?
Restart your iPhone if it’s slow or apps keep crashing. It’s good to do this once a week.
How can I troubleshoot issues when restarting my iPhone?
If restart problems occur, check for hardware or software issues. Contact Apple support if problems continue.
You may also read:Converting Weeks to Months: Quick Time Guide