Excel macros can automate tasks and make your work easier. This guide will show you how to use them.
We’ll cover the benefits of macros and how to turn them on. You’ll learn this for different Excel versions.
By the end, you’ll know how to use macros like a pro. This will help you work faster in Excel.
A close-up view of a computer screen displaying an Excel spreadsheet with a prominent, illuminated “Enable Macros” button. The background features soft ambient lighting to create a focused workspace atmosphere. Include elements like a mouse cursor hovering over the button and subtle reflections on the screen, suggesting digital interaction.
What Are Macros in Excel?
Excel macros are potent tools that automate repetitive tasks. They are a series of commands played back with a button click.
Macros help save time and effort in various Excel tasks. They can crunch numbers, generate reports, and perform complex data analysis.
Macros uses Visual Basic for Applications (VBA), which is an integrated programming language in Excel. Learning macros can boost your productivity and efficiency in Excel.
Macros can handle simple tasks like formatting cells. They can also tackle complex jobs like web scraping or data manipulation.
Excel macros reduce the risk of human error. They ensure your data is processed consistently and accurately.
Macros can create custom functions and generate dynamic reports. They can even integrate with other applications for advanced functionality.
Why You Might Need to Enable Macros
Macros in Excel automate tasks and boost productivity. They unlock a world of possibilities for Excel automation and data analysis.
Macros help automate routine tasks in Excel. You can record steps for Excel to execute automatically.
This saves time and ensures consistency. It also reduces the risk of human error.
Macros can enhance your data analysis skills. Custom macros automate complex calculations and generate dynamic visualizations.
They help extract insights from your data. This is useful for data-driven decision-making in various fields.
Enabling macros can improve overall efficiency. You can assign macros to buttons or keyboard shortcuts.
This allows you to complete tasks quickly. It’s helpful for those working with large datasets or complex models.
Macros offer powerful capabilities in Excel. They save time, improve data analysis, and boost your workflow.
Understanding Excel Security Settings
Excel has different security levels for macros. These settings protect users from potential macro risks. They control how macros behave in Excel.
Excel security settings range from turning off all macros to enabling them all. You can adjust these settings based on your needs.
For trusted macros, choose a higher security level. This allows macros to run with fewer prompts.
If you’re unsure about a macro, use a stricter setting. This helps prevent potential macro risks.
Understanding macro security levels is key for safe macro use. It helps you balance functionality and security in your spreadsheets.
Step-by-Step Guide to Enable Macros
Enabling macros in Excel is easy. Open Excel Options by clicking File and selecting “Options”.
Find “Trust Center” and click “Trust Center Settings”. Look for “Macro Settings” in the Trust Center window.
Choose “Disable all macros with notification”. This lets you review and enable trusted macros.
Close the Trust Center and Excel Options windows. Excel will ask to enable macros when needed.
Only enable macros from trusted sources. This guide helps you use Excel’s full potential safely.
Enabling Macros in Different Excel Versions
Excel has various ways to enable macros. The process is easy in Microsoft 365, Excel 2019, and Excel 2016.
In Microsoft 365, start by going to the File tab. Click Options, then select Trust Center.
Next, click the Trust Center Settings button. Find the Macro Settings section to adjust your preferences.
Excel 2019 and 2016 follow a similar path. Go to File, Options, then Trust Center.
In the Trust Center, locate Macro Settings to change your security options.
Excel Online may have a different process. Check with your IT team for specific instructions.
Be careful when enabling macros. They’re powerful but can pose security risks.
Only use macros from trusted sources. Always think about safety when working with macros.
Creating a Trusted Document Location
You can create a trusted document location in Excel. This lets you use macros safely and efficiently.
Trusted locations allow macros to run without security warnings. This is helpful if you often use Excel files with macros.
A serene office workspace featuring a sleek computer screen displaying an Excel interface, with an emphasis on a highlighted section showing “trusted locations.” Surrounding the desk are visual elements representing security, such as a lock icon and a shield, amidst a clean, organized environment with soft lighting and modern decor.
To set up a trusted location, go to Excel Options. Then, select “Trust Center” settings and “Trusted Locations.”
Add your chosen folder to the trusted locations list. This simple step saves time and boosts Excel security.
Troubleshooting Macro Issues
Excel macro problems can be frustrating. But don’t worry, there are solutions to help you.
Macro errors can happen for many reasons. Outdated Excel versions or security settings are common causes.
Keep your Excel software up-to-date. This helps maintain smooth macro operations.
Microsoft often releases updates to fix bugs. Make sure you’re using the latest Excel version.
Check your Excel security settings. Your macros might be blocked by default.
Enable macros in your settings. This ensures your custom tools work correctly.
Solving macro issues takes patience. With practice, you’ll master Excel macro troubleshooting.
Understanding Trusted Documents
Trusted documents in Excel allow macros to run safely. These files are marked as secure, letting macros work without triggering warnings.
Excel’s security settings may block macros in untrusted files. This protects your system from potential risks hidden in macros.
To trust a document, add it to trusted locations. You can also mark it as trusted.
This lets Excel know the document is safe. You can then enable macros without compromising Excel security.
Trusted documents help you use macros in Excel smoothly. This knowledge is key for fully using Excel’s macro features.
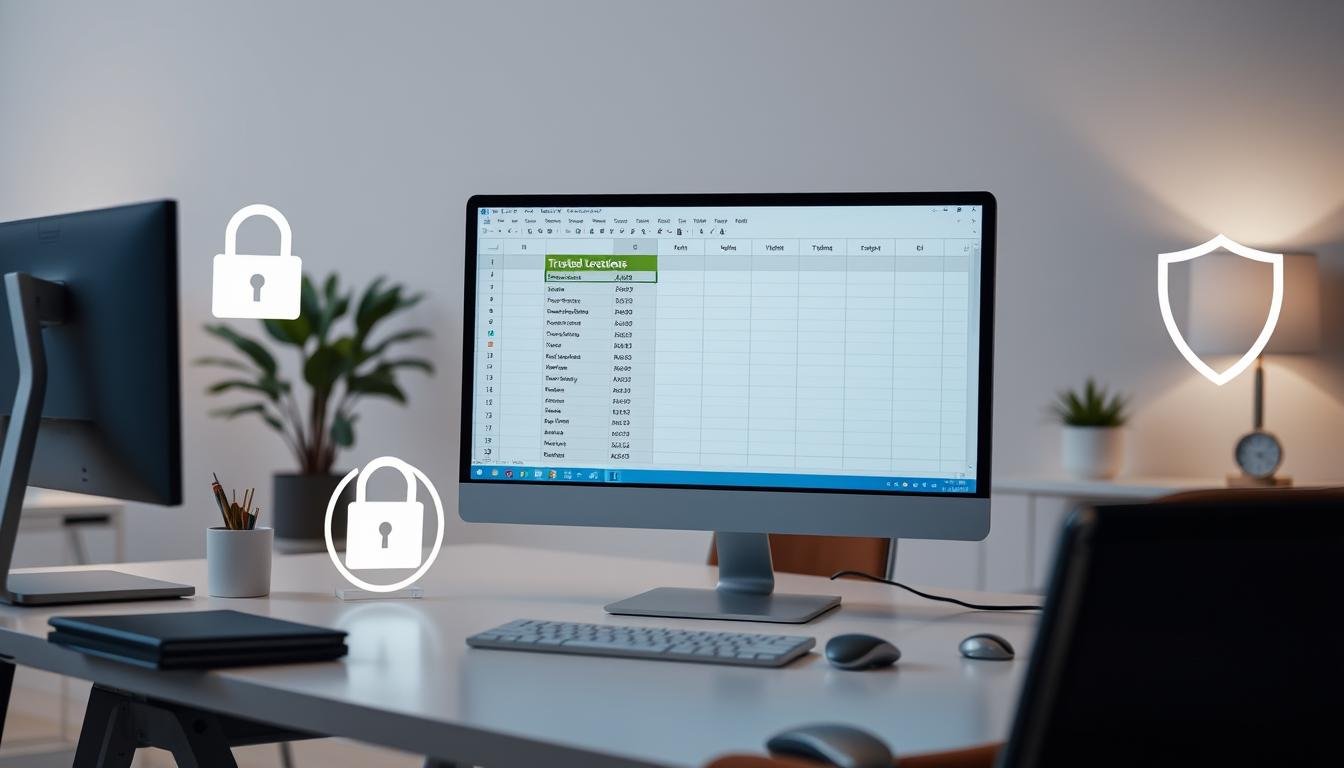
Recording Your First Macro
Macros in Excel automate tasks and improve workflow. Recording your first macro is easy and opens many possibilities.
To record a macro, go to the “View” tab. Click the “Macros” button and select “Record Macro”.
Name your macro and choose where to store it. Perform the actions you want to automate.
After recording, you can edit macro commands or run the macro as needed. To edit, go to the Macros menu and click “Edit”.
This opens the VBA editor for code changes. To run, click “Run” or use your keyboard shortcut.
Practice recording macros in Excel to improve your skills. Start with simple tasks and build up gradually.
The more you use macros, the more time you’ll save. Enjoy automating!
Using VBA for Advanced Macro Functionality
VBA is a powerful tool for Excel macros. It helps create custom macros and automate complex tasks in Excel.
VBA can generate reports and analyze data. It’s a secret weapon for streamlining your workflow.
With VBA, you can write custom code. It allows interaction with Excel’s objects and functions.
VBA can integrate with other Microsoft Office apps. This opens up many possibilities for power users.
Working with VBA requires technical skills. Debugging VBA code can be tricky.
Learning VBA syntax and data types is essential. This knowledge helps write clean, efficient code.
VBA can automate tasks and create reports. It’s key to unlocking Excel’s full potential.
Dive into VBA to enhance your Excel skills. Start creating custom macros that fit your needs.
Best Practices for Using Macros
Excel macros can be powerful tools. Let’s look at some tips to use them effectively.
Keep your macros organized. Group them by function and give them clear names.
Review and clean up your macros regularly. This helps maintain efficiency in your work.
Document your macros thoroughly. Add comments to explain the purpose and steps of each macro.
Create a separate file to track all your macros. Include descriptions and other essential details.
Stay on top of macro maintenance. Review and update your macros as your Excel workbook changes.
Test macros with new Excel versions. Make sure they work with different data sources and formats.
Following these Excel macro best practices will help you organize macros better. Good macro documentation leads to a more efficient Excel workflow.
Conclusion: Mastering Macros in Excel
Enabling macros in Excel boosts productivity and automation. They streamline tasks and create custom solutions for all Excel users.
Understanding security settings helps you use macros safely. You can then enhance your workflows with confidence.
Recording macros and learning VBA opens up new possibilities. This allows you to customize Excel to fit your needs.
As you explore enabling macros in Excel, always put security first. Follow best practices and keep learning about Excel automation.
Macros can become a vital tool in your Excel toolkit. They empower you to work smarter with Excel features.
FAQ
What are macros in Excel?
Macros in Excel are tiny programs that automate repetitive tasks. They use Visual Basic for Applications (VBA) to perform various actions.
Macros can handle simple data entry and complex data analysis. They help improve productivity and streamline workflows.
Why might I need to enable macros in Excel?
Enabling macros in Excel can save you time and reduce errors. They can automate routine tasks and enhance data analysis.
Macros also create custom reports and work with other apps. This makes your work more efficient and effective.
How do I understand Excel’s security settings for macros?
Excel has built-in security settings that control macro execution. These settings help manage risks like malware from macros.
Understanding macro security levels helps you make smart decisions. You’ll know when to enable macros safely.
How do I enable macros in different versions of Excel?
Enabling macros varies slightly in different Excel versions. We’ll guide you through the steps for each version.
Our instructions cover Microsoft 365, Excel 2019, Excel 2016, and Excel Online. You’ll learn the settings for each one.
How do I create a trusted document location for macros?
Creating a trusted document location helps manage macro security. It lets you run trusted macros efficiently.
You’ll learn to set up a specific folder as trusted. This improves your Excel experience with macros.
How can I troubleshoot issues with macros in Excel?
We’ll share tips to fix macro problems like errors. You’ll learn to check for Excel updates.
We’ll also cover debugging VBA code. This helps you find and fix issues.
What are trusted documents in Excel, and how do they work?
Trusted documents let you use macros safely in Excel. They don’t affect your overall Excel security.
We’ll explain how to make a document trusted. You’ll see the benefits of this approach.
How can I record and run my first macro in Excel?
We’ll show you how to record your first Excel macro. You’ll learn to start recording and editing macros.
We’ll also cover running macros in spreadsheets. This hands-on approach will boost your confidence.
How can I use VBA for advanced macro functionality in Excel?
We’ll introduce Visual Basic for Applications (VBA) in Excel. VBA lets you create custom macros for complex tasks.
You’ll learn to automate tasks beyond the macro recorder. This enhances your Excel skills even more.
What are some best practices for using macros in Excel?
We’ll share tips for using macros safely and well. You’ll learn to organize and document your macros.
We’ll cover updating macros and keeping Excel secure. These practices help protect your work.
You may also read: Spam Phone Number Revenge: Get Back at Telemarketers

