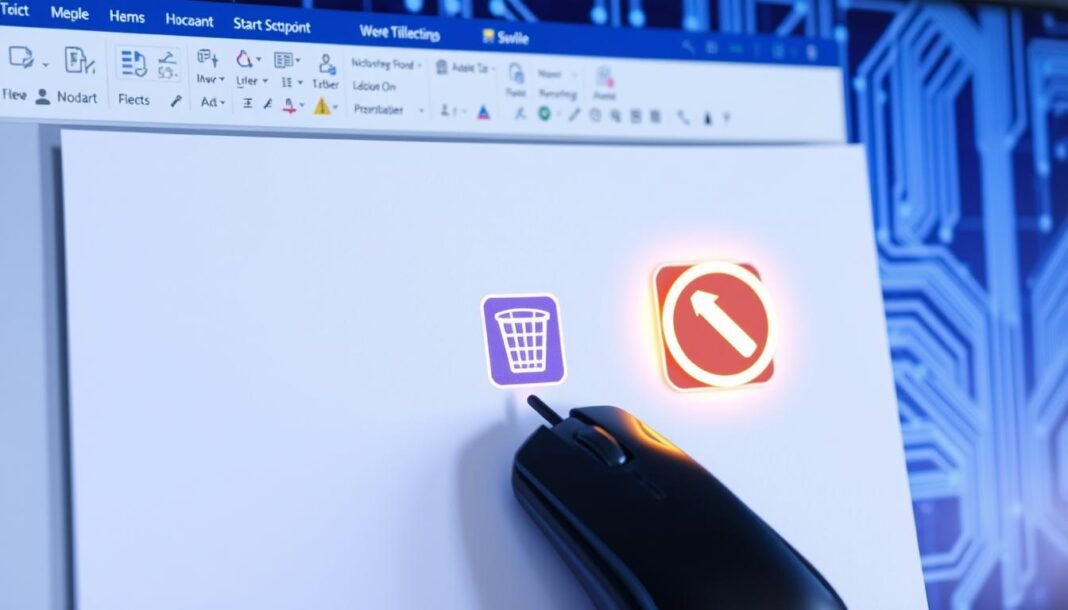Deleting pages in Microsoft Word is a key skill. This guide shows you how to remove unwanted pages quickly.
An open Microsoft Word document with a highlighted empty page, a computer mouse hovering over a trash can icon, a glowing delete button on the screen, and digital elements like circuit lines in the background, representing technology and editing.
We’ll cover many ways to delete pages in Word. You’ll learn techniques for different Word versions and devices.
After reading, you’ll easily remove extra pages from your documents. Our tips work for both short and long files.
Understanding Page Deletion in Word
Sometimes, you need to remove unwanted pages from your Microsoft Word document. This skill is key for keeping your work neat and organized.
Extra pages can appear for various reasons. You might have added a break or pasted content with extra formatting.
Learning page deletion methods helps you manage your document’s layout well. It keeps your work looking professional and polished.
We’ll cover different ways to delete pages in Word. These include using keys, the Navigation Pane, and keyboard shortcuts.
By mastering these page deletion techniques, you’ll create streamlined documents with ease. Your work will look clean and well-organized.
Using the Backspace Key
The backspace key helps delete pages in Word documents. It’s excellent for removing unwanted text and blank pages quickly.
To delete a page, place your cursor at its start. Press the backspace key repeatedly to remove text line by line.
The backspace key only removes content on the current page. It may not work for pages with section breaks or special formatting.
Use the backspace key carefully to manage your document’s layout. It’s a handy tool for keeping your Word document neat and professional.
Utilizing the Delete Key
The delete key is a powerful tool in Word document management. It helps you quickly remove content from your document.
The delete key removes the character to the right of the cursor. This makes it great for deleting unwanted pages or sections.
In longer documents, the delete key is beneficial. You can remove a whole page by placing the cursor at its start.
The delete key works well with complex document structures. It can remove content without messing up the layout or formatting.
The delete key is key for efficient Word document management. It helps you edit faster and keep better control of your content.
Deleting Blank Pages in Word
Managing document layout in Microsoft Word is key. Unwanted blank pages can make documents look unprofessional.
There are easy ways to delete blank pages. This helps keep your Word document clean and organized.
First, find the blank pages in your document. Look for pages that seem empty or have few characters.
Now, you can remove these unwanted pages. Put your cursor at the start of the blank page.
Press Backspace or Delete to remove it. Or use the Navigation Pane to select and delete it.
Deleting blank pages makes your document more professional. It becomes easier to read and navigate.
This small change can significantly improve how others see your work.
Removing Pages with Section Breaks
Section breaks can create unwanted pages in Word documents. They allow different formatting for parts of your document.
To remove these pages, find and delete the section breaks. Use the Navigation Pane or scroll through your document.
Place your cursor on the break and press Delete. This will merge the pages and remove the extra ones.
Deleting section breaks may affect your document’s formatting. Save a backup before making changes.
You should adjust headers, footers, or page numbers. This ensures a smooth transition between merged pages.
Learning to remove section breaks helps control your document’s layout. It’s useful for long or complex documents that need precise formatting.
Deleting Pages in Different Word Versions
Deleting pages in Microsoft Word is easy. This guide covers both Windows and Mac versions.
In Word for Windows, place your cursor at the start of the page. Press Backspace or Delete to remove it.
You can also select the entire page and press Delete. For blank pages, press Backspace or Delete until it’s gone.
Word for Mac users can delete pages, too. Go to the page you want to remove.
Press the Delete key until the page is gone. This works for both filled and blank pages.
Deleting pages keeps your documents tidy. It’s simple in all Word versions.
Deleting Pages on Mobile Devices
You can delete pages using the Microsoft Word mobile app. It works on iOS and Android devices.
On iOS, open the Word app and find your document. Tap and hold the page you want to remove.
Select “Delete” from the menu that appears. The page will be removed from your document.
For Android users, the steps are almost the same. Open the app and find your document.
Tap and hold the page you want to delete. Then select “Delete” from the menu.
The Word mobile app syncs your changes across all devices. You can access your updated document anywhere.
This feature helps you manage documents on the go. It works on iPhones, iPads, and Android devices.
Using Navigation Pane to Delete Pages
The Navigation Pane in Microsoft Word helps manage and delete pages. It lets you quickly navigate through your document.
To open it, click the “View” tab and select “Navigation Pane”. This shows a panel on the left side of your screen.
It gives an overview of your document’s structure. You can see pages and sections easily.
Find the pages you want to delete in the Navigation Pane. Click on the page and press the “Delete” button.
This tool is excellent for long or complex documents. You can remove pages without scrolling through the entire document.
Using the Navigation Pane improves your document’s structure and clarity. It makes the organization of Word documents much more manageable.

Keyboard Shortcuts for Deletion
Keyboard shortcuts can save time in Microsoft Word. They help you delete pages quickly and easily.
These shortcuts boost your Word efficiency. You can also make your shortcuts for your workflow.
Use the Backspace or Delete keys to remove a whole page. Place your cursor at the page’s start or end.
For more minor deletions, try Ctrl + Backspace or Ctrl + Delete. These remove one Word at a time.
You can make custom shortcuts, too. Go to File > Options > Customize Ribbon menu.
There, you can set up a “Delete Page” command. Assign it to any key combination you like.
These shortcuts make editing much faster. They help you manage Word files with ease.
Try using these tricks in your work. You’ll see how much time you can save.
Saving Changes After Deletion
Save your changes after deleting pages in Word. This keeps your document up-to-date and prevents lost work.
Create a Word backup before making significant edits. This protects your data if you need an earlier version.
You can update document backups by saving a new copy. Word’s built-in backup features are also helpful.
Saving changes and backing up are key when deleting pages. These steps keep your work safe and make it easy to recover.
Save often to keep your document current and protected. This habit will help you avoid problems later.
Troubleshooting Page Deletion Issues
Deleting pages in Word can sometimes be tricky. Users may face problems when trying to remove pages.
The page might not be deleted, or changes may not be saved. Don’t worry, there are ways to fix this.
Check if the page is locked or protected. Look at the page’s formatting and settings.
You may need to change the settings for pages in templates. This can help you delete them.
An artistic representation of a computer screen displaying the Microsoft Word interface, with a focus on a page being highlighted for deletion. Surrounding the screen are elements symbolizing troubleshooting, such as gears, question marks, and a light bulb. The background features a subtle blend of colors to evoke a sense of problem-solving and clarity, with an abstract depiction of digital tools like a mouse and keyboard enhancing the scene.
The document’s structure might cause deletion problems. Try using the Navigation Pane to delete the page.
Keyboard shortcuts like Ctrl+Backspace or Ctrl+Delete can also help. These might solve your issue.
If you’re still stuck, ask Microsoft support for help. They can give you specific tips for your problem.
Conclusion
We’ve explored various ways to delete pages in Microsoft Word. You now have tools to manage your document pages efficiently.
These techniques can boost your document management skills. They help keep your Word environment organized and clutter-free.
Using these strategies will improve your productivity in Word. You’ll gain a better understanding of Word’s features.
As you practice, managing documents will become easier. This frees up time to focus on your content’s quality.
FAQ
How do I delete a page in Microsoft Word?
You can delete pages in Word using several methods. These include using the Backspace and Delete keys, removing section breaks, and using the Navigation Pane.
The steps may vary based on your Word version and device.
What’s the difference between using the Backspace and Delete keys to delete pages?
Backspace removes text and blank pages. Delete is better for removing pages with text or images.
How do I identify and delete blank pages in my Word document?
Scroll through your document to find empty pages. Use Backspace to remove blank content.
The Navigation Pane can help you quickly find and delete unwanted pages.
Can I delete pages with section breaks in Word?
Yes, you can remove pages with section breaks. First, learn the difference between section and page breaks.
Then, follow the steps to delete section breaks, which will remove the pages.
Is there a difference in deleting pages on the Word mobile app versus the desktop version?
The process differs slightly between Word mobile and desktop versions. The basic ideas are the same, but the steps may vary.
Are there any keyboard shortcuts that can help me delete pages faster in Word?
Yes, shortcuts can speed up page deletion in Word. Use Ctrl+Backspace (Windows) or Command+Backspace (Mac) to delete the current page.
You can also make custom shortcuts to improve your editing speed.
What should I do after deleting pages in my Word document?
After deleting pages, save your changes to update the document. Create a backup before making significant changes to protect your work.
Where can I find help if I encounter any issues while deleting pages in Word?
For help with deleting pages, check Word’s built-in resources. You can also contact Microsoft support or search for online guides.
You may also read: Converting Weeks to Months: Quick Time Guide