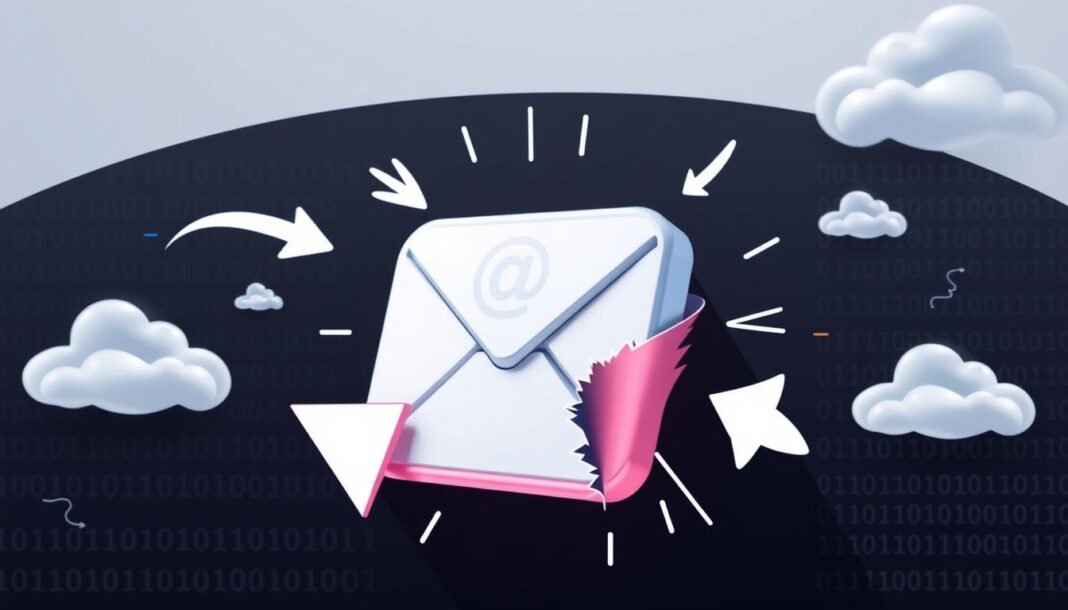Emails can be sent too quickly. Mistakes happen, but Outlook’s recall feature can help.
This guide shows you how to recall an email in Outlook. We’ll explain the limits and offer other solutions.
A visual representation of an email icon being pulled back or erased, with arrows symbolizing the action of recall, surrounded by digital elements like clouds and binary code, in a sleek and modern style.
Recalling an email can fix many problems. It’s useful for wrong recipients, sensitive info, or quick fixes.
Learn the steps to use Outlook’s recall feature. You’ll be able to control your email communication better.
Understanding the Email Recall Feature
Microsoft Outlook’s email recall feature lets users retract messages that have been sent. It’s helpful for fixing mistakes in emails or wrong recipients.
The feature sends a “recall” message to delete the original email. This only works if the recipient hasn’t opened it yet.
The recall’s success depends on the recipient’s email settings and timing. It may fail if the message has already been read.
The feature only works within the same organization or email service. It might not work for external recipients.
Knowing how email recall works helps users plan their communications better. They can take proper steps if they need to recall a message.
Steps to Recall an Email in Outlook
Recalling an email in Outlook can be very useful. Here’s how to do it:
Open Outlook and go to the Sent Items folder. This is where your sent emails are stored.
Find the email you want to recall. Right-click on it and select “Recall This Message”.
You’ll see two options in a new window. Choose to delete or replace the message.
Remember, this works best if the recipient hasn’t read the email yet. If they have, they might still see the original message.
When to Use the Recall Feature
The email recall feature in Outlook can be helpful. Use it wisely within minutes of sending an email.
It’s best for fixing typos or unfinished drafts. It also helps if you send private info to the wrong person.
Think about the pros and cons before using recall. It might be suitable for sensitive or embarrassing messages.
Recalls may not work if the email has already been read. They also fail if the message has been forwarded.
Carefully think about recalling an email in Outlook. Consider the situation and possible results before deciding.
Using recall well helps you control your messages. It also protects the essential information you send.
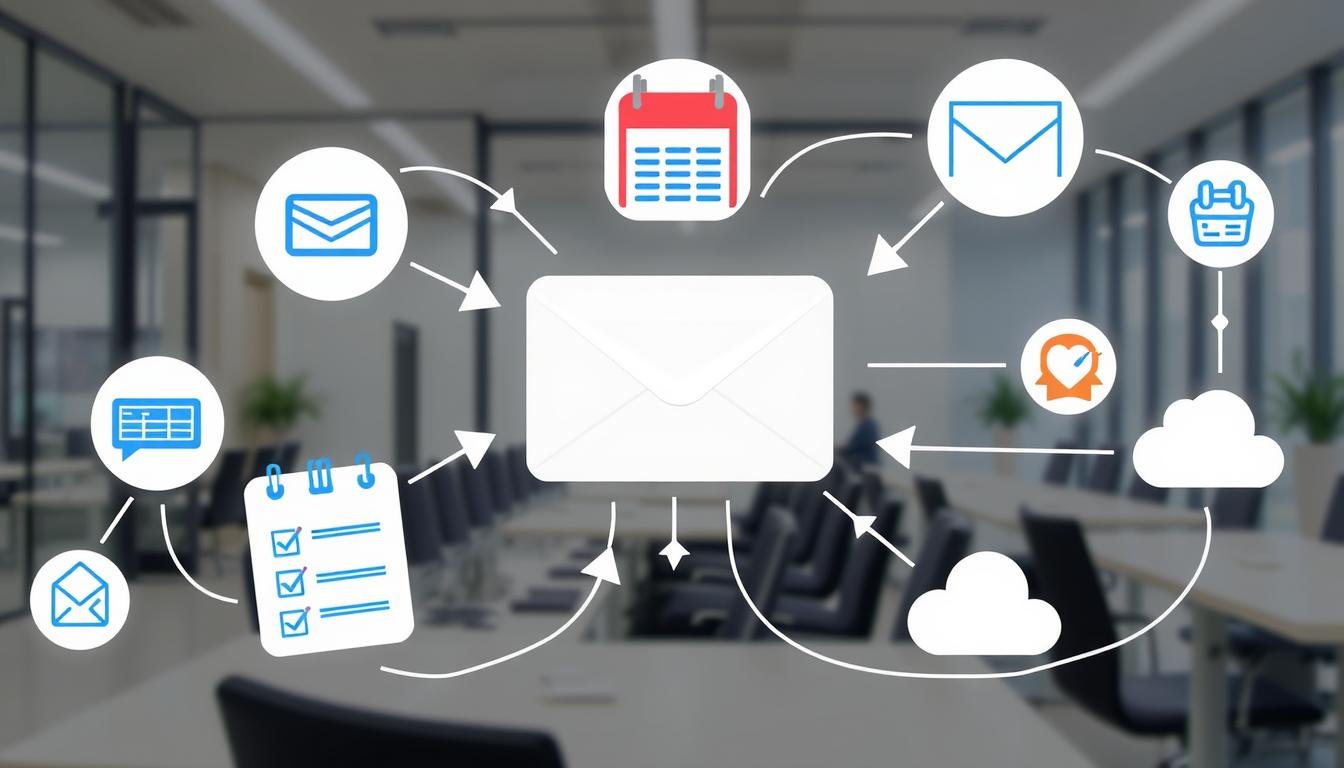
Common Issues with Email Recall
Outlook’s email recall feature can be handy. However, users often face challenges when trying to recall messages that have been sent.
Problems arise when recipients use different email platforms. The recall command may not work in these cases.
If a recipient has opened the email, recall becomes useless. The content has already been seen.
Firewalls and security settings can also block recall requests. This stops messages from being successfully retracted.
This can be frustrating when dealing with sensitive information. Users may need to quickly fix accidentally sent messages.
The email recall feature is helpful but not foolproof. Users should be careful when writing and sending emails.
Email recall problems or Outlook recall issues can still happen. It’s best to double-check before hitting send.
Alternatives to Email Recall
Outlook’s email recall feature isn’t always reliable. There are other ways to handle messages that are accidentally sent.
You can send a follow-up email. Politely ask the recipient to ignore the previous message.
Another option is Outlook’s delay delivery feature. It lets you schedule emails to be sent later.
This gives you time to review messages. You can make changes before the email is sent.
Use the recall feature wisely. Please don’t rely on it too much.
Be careful when sending important emails. Try these email recall alternatives and Outlook delay delivery to manage your messages better.
A digital collage depicting various alternatives to recalling an email, featuring icons of secure messaging apps, a calendar with reminders, a checklist, a person using a smartphone for instant messaging, and a cloud storage symbol, all interconnected with subtle arrows and flowing lines, set against a modern office background.
Troubleshooting Email Recall Failures
Tried to recall an Outlook email but hit a snag. Check your Sent Items folder first. If the email’s still there, the recall didn’t work.
Take a look at your Outbox too. The message might still be waiting to go out.
Recalls can fail due to poor internet, recipient account limits, or opened messages. Your Outlook IT team can help solve these issues.
When asking for IT help, give them key details. Share the recipient’s email, send time, and send any error messages you see.
This info helps the IT team fix the problem fast. They’ll make sure your email recall works next time.
Best Practices for Future Emails
Double-check your emails before sending them. Review the content, recipients, and attachments for accuracy.
Craft clear, concise subject lines. This helps recipients understand your message’s purpose.
Adopt a systematic review process for outgoing emails. Ask a colleague to proofread or use a personal checklist.
These email best practices can improve your Outlook email management. They reduce the need for future recalls.
Be proactive and attentive to details in email communication. This builds a reputation for reliable, professional communication.
Understanding Recipient Notifications
Outlook notifies recipients when you try to recall an email. This can be a pop-up, email, or inbox status update.
Successful recalls remove the original email from the recipient’s inbox. If unsuccessful, recipients can still access the original message.
Recipients may react differently to recall attempts. Some might understand, while others could feel frustrated.
A thoughtful follow-up message can help manage the situation. It can also maintain professional relationships.
Knowing how recalls work helps users avoid potential issues. Being proactive and considerate can improve the recall experience.
Additional Outlook Features to Consider
Outlook offers many features to boost your email management. These tools can help you work better and faster.
You can draft emails and save them for later use. This helps when writing complex messages or gathering information.
Email scheduling lets you send messages at specific times. It’s great for sending emails outside work hours.
Outlook’s email alerts keep you informed about important messages. You can get notified when you receive new emails.
Alerts can also tell you when messages expire or are read. This helps you stay organized and respond quickly.
These Outlook features can make your email tasks easier. Try them out to improve your daily work routine.
Conclusion and Key Takeaways
Outlook’s email recall feature helps fix regretted messages quickly. You now know how to use this powerful tool effectively.
Act fast when recalling emails. Be aware of potential issues that may arise.
Explore other solutions if recall doesn’t work. Use best practices to avoid needing recalls in the future.
The recall feature helps control your digital correspondence. It ensures your messages convey the right tone and content.
Remember these email recall recap and Outlook email tips. They’ll help streamline your work and protect your professional image.
FAQ
What is the email recall feature in Outlook?
Outlook’s email recall feature lets you take back messages that have been sent. It works if the recipient hasn’t opened the email yet.
How do I recall an email in Outlook?
Find the message in Sent Items. Select it and click “Recall This Message”.
You’ll find this option in the Message tab.
When should I use the email recall feature?
Use it for emails with mistakes or sent to the wrong people. It works best if the email remains unopened.
What are the limitations of the email recall feature?
Both sender and recipient must use Outlook. The email must be unopened.
Some email servers may block recall requests.
What are some alternatives to the email recall feature?
Send a follow-up email explaining the mistake. Use Outlook’s delay delivery feature.
You can also ask your IT team for help.
How can I prevent the need for email recalls in the future?
Double-check emails before sending. Use clear subject lines.
Create a review process to reduce errors in outgoing messages.
You may also read:How to Delete a Page in Word – Microsoft Guide